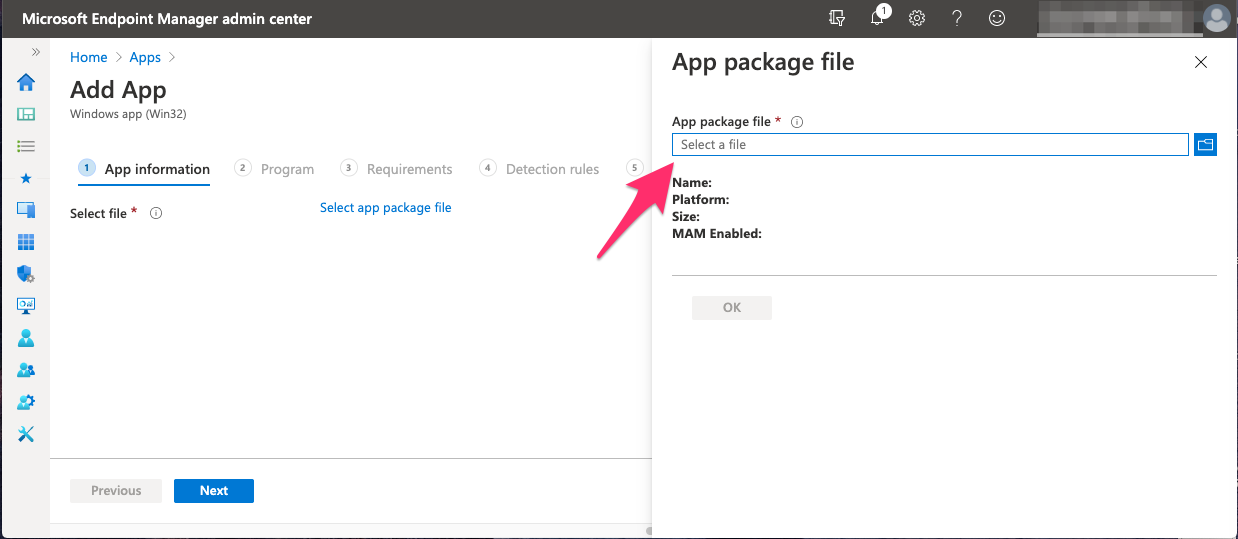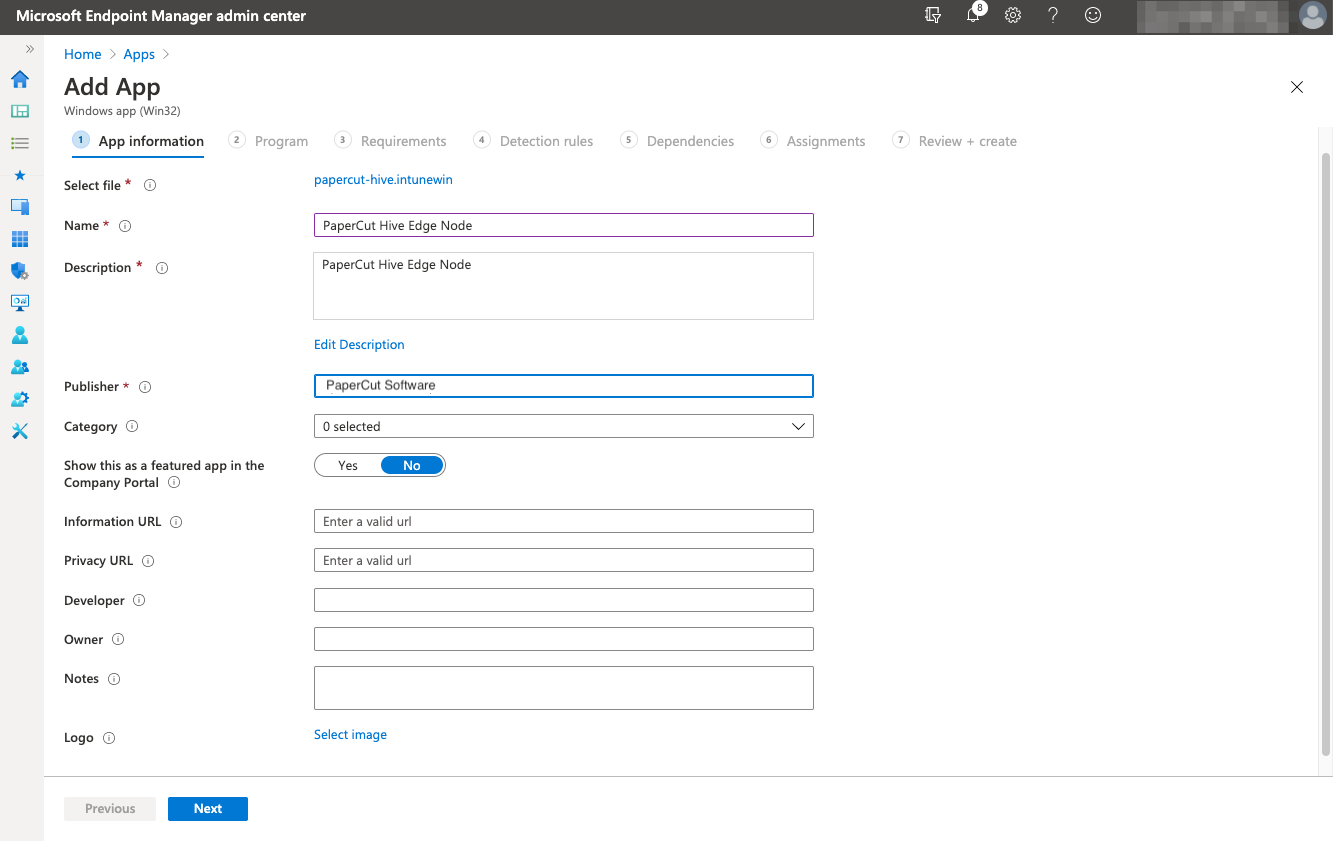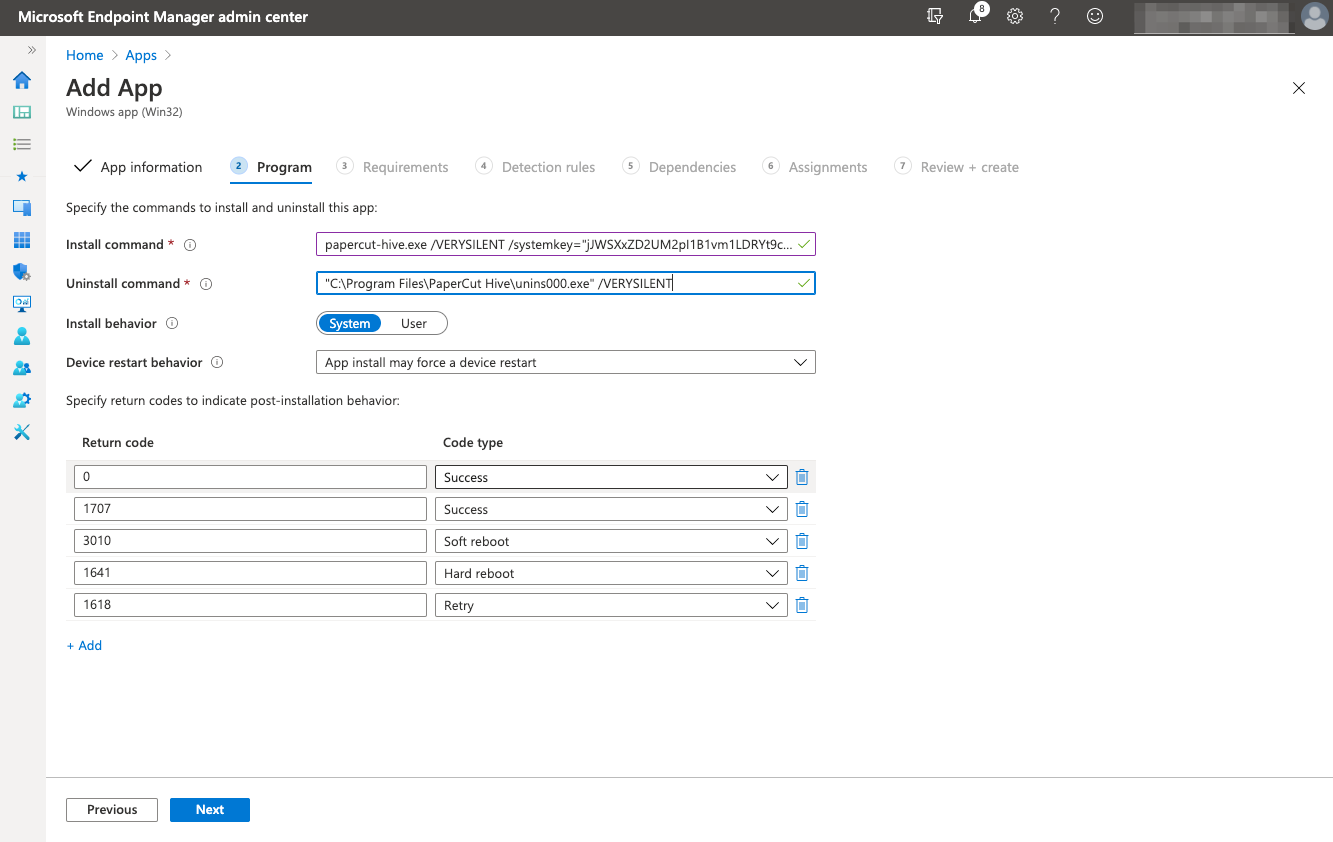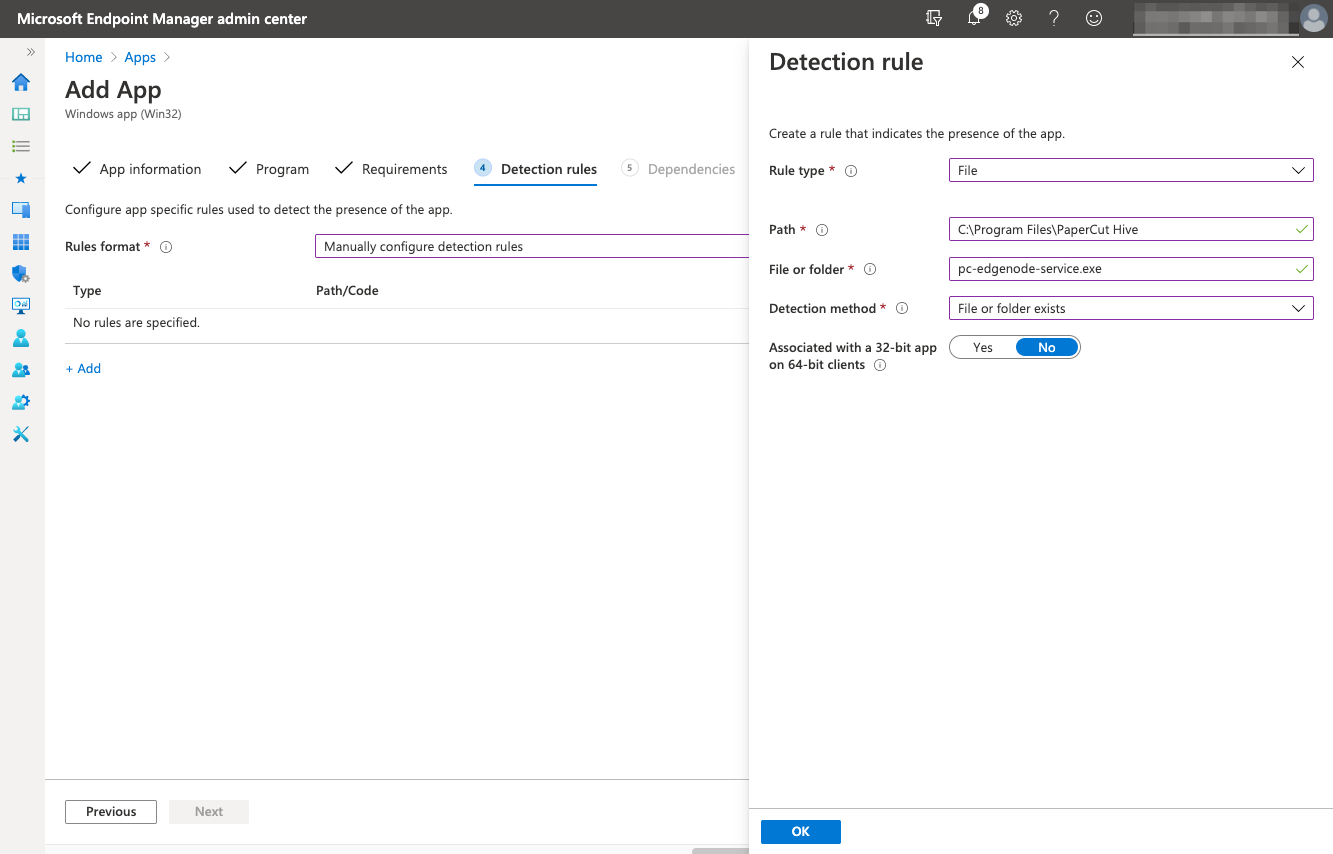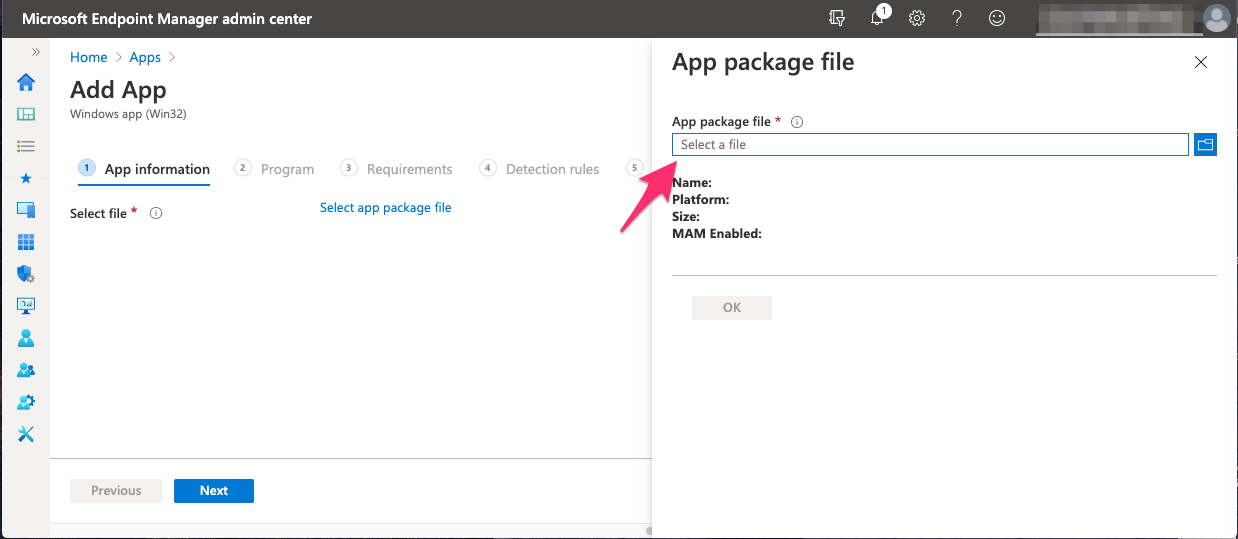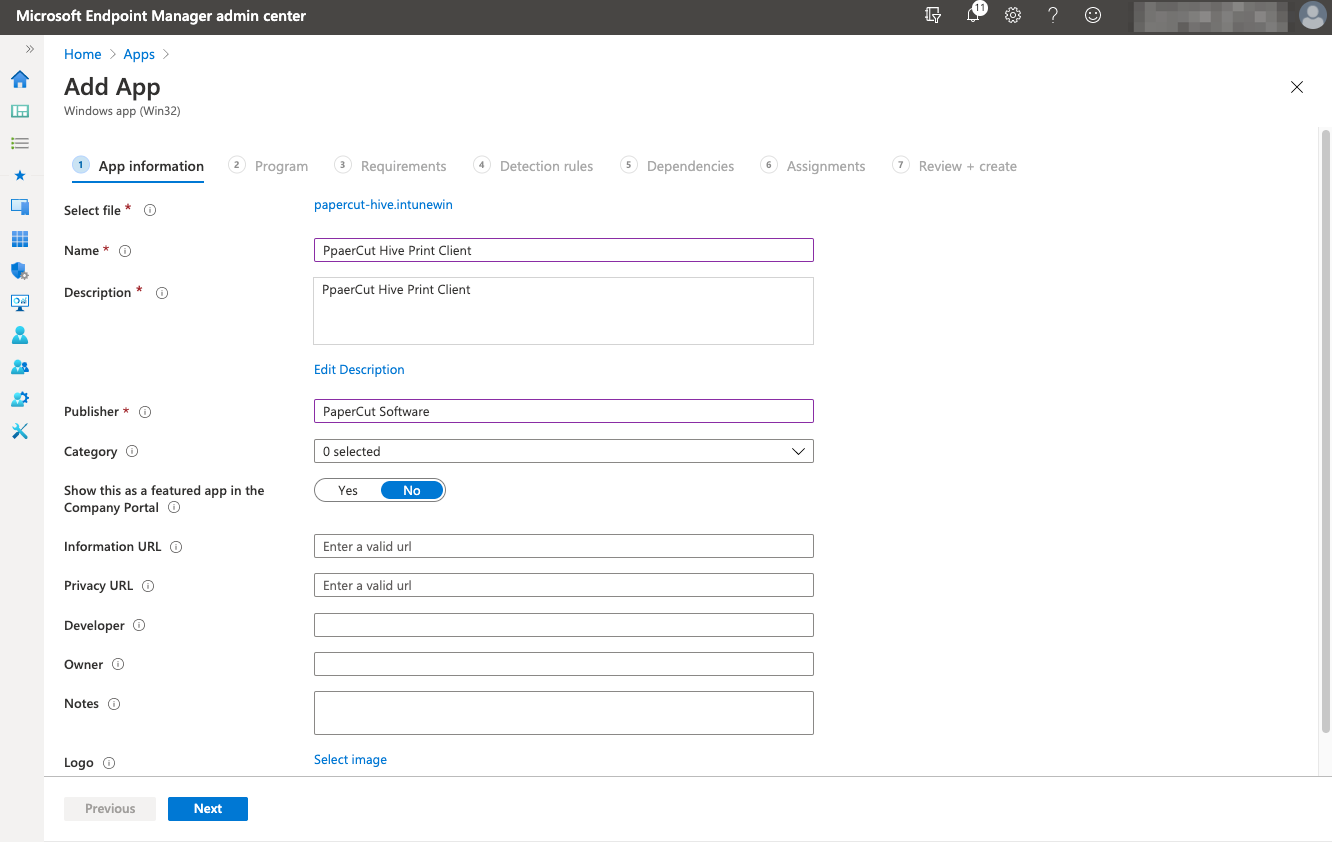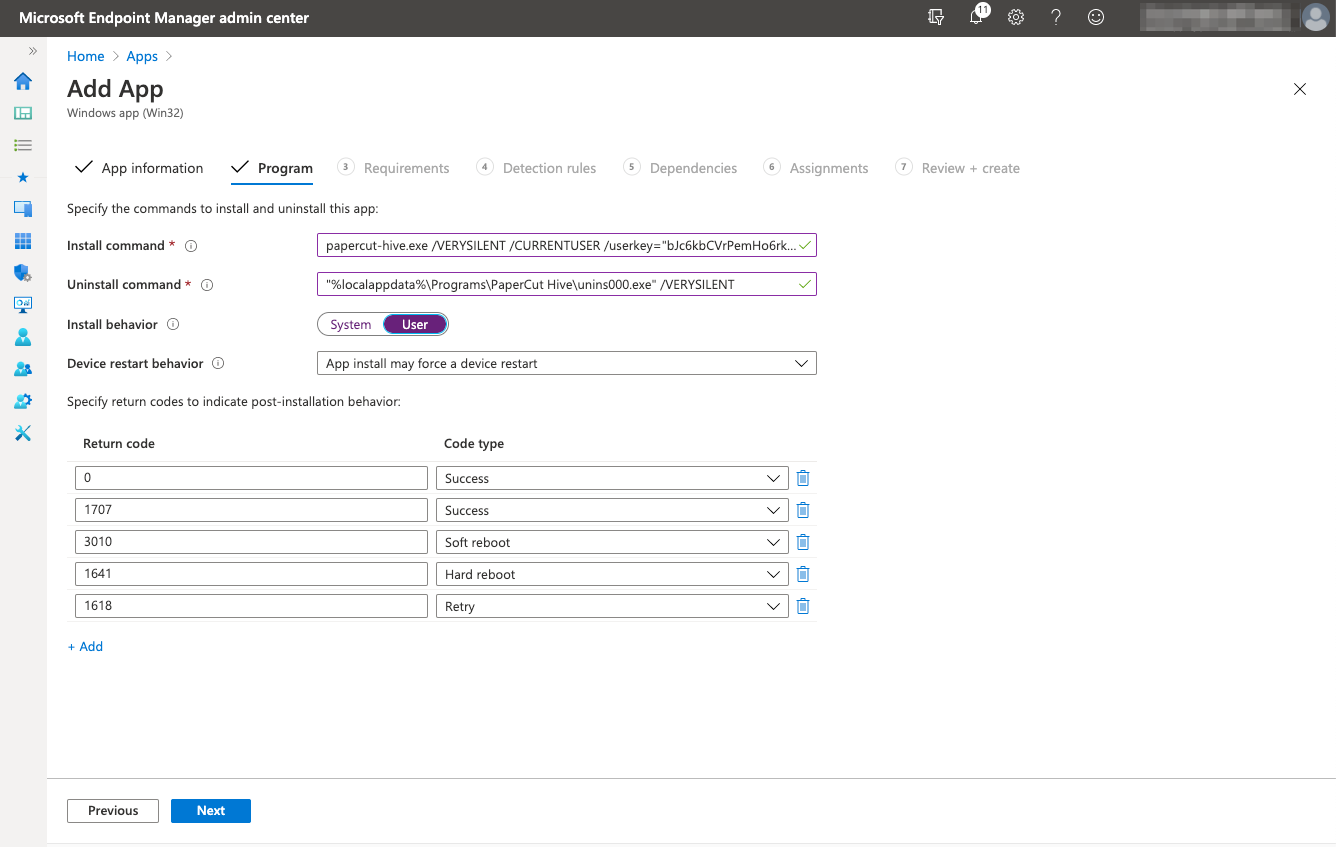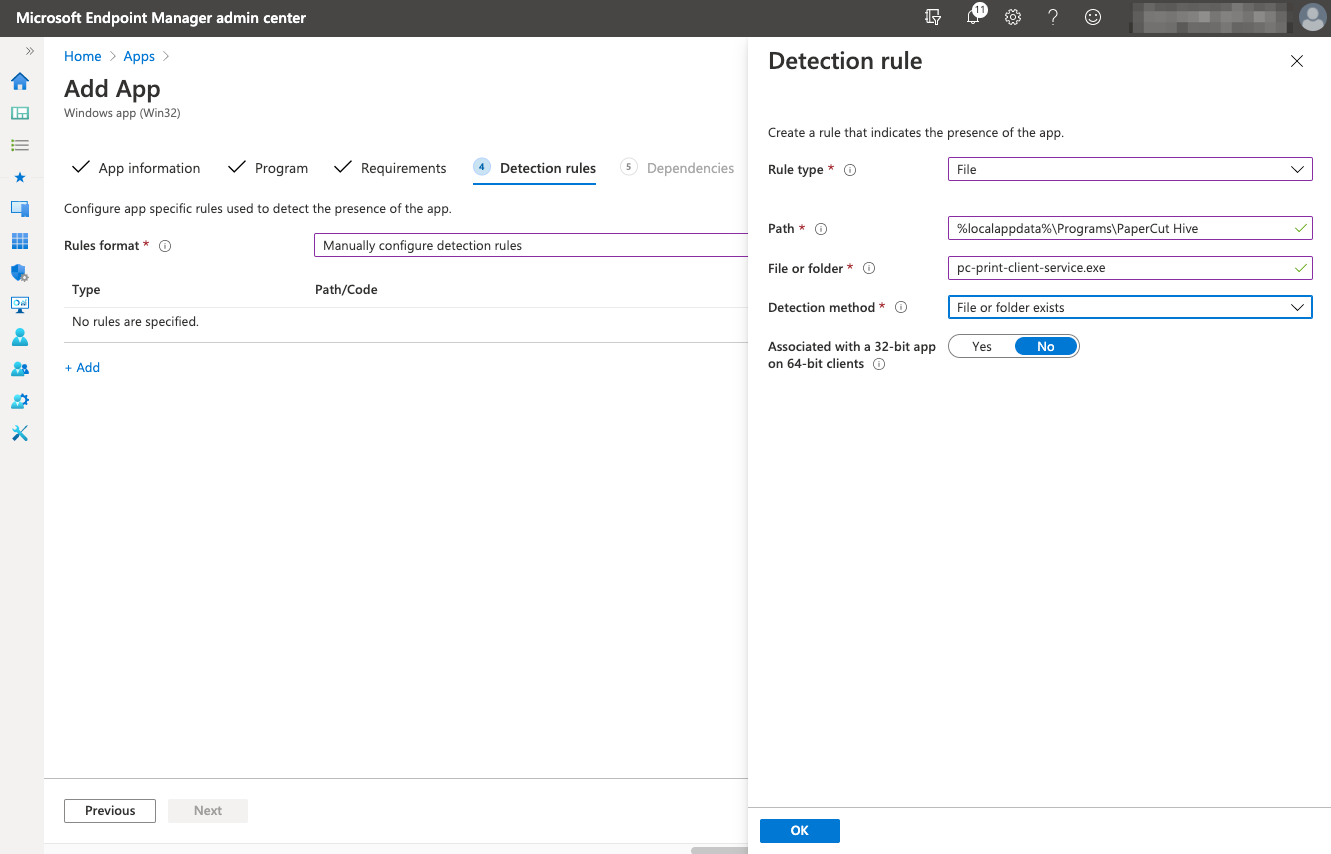Let's get set up
To set up this add-on, you will need admin access to your Windows Azure account, and a cup of coffee if you'd like. We will guide you through the process. You will deploy two packages:
- System component
- User component
Why two components?
- The system level component includes print infrastructure (the edge node) and printer drivers.
- The user level manages the print queues and their associated security and identity/permissions.
After the application successfully deploys, you can come back here to view the deployment statistic.